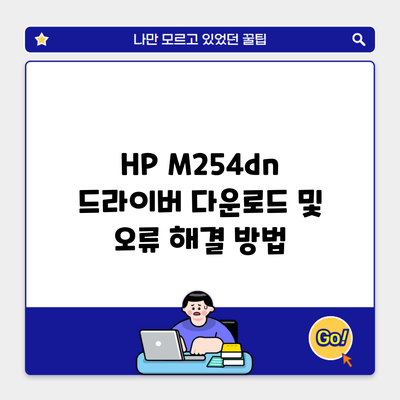HP M254dn 프린터를 사용하면서 드라이버 설치나 오류로 인해 걱정이 많으신가요? 이 블로그에서는 HP M254dn 드라이버 다운로드 및 오류 해결 방법에 대한 포괄적인 정보를 제공합니다. 이 가이드를 통해 필요한 드라이버를 다운로드하고, 발생할 수 있는 일반적인 문제를 해결하는 방법을 알아보세요.
✅ HP 레이저젯 M111w 프린터 드라이버 설치 방법을 지금 확인해 보세요.
HP M254dn 드라이버 다운로드
드라이버 다운로드 방법
HP M254dn 프린터의 드라이버를 다운로드하는 것은 간단합니다. 공식 HP 지원 웹사이트를 통해 필요한 드라이버를 찾을 수 있습니다. 다음 단계에 따라 진행하세요:
-
HP 공식 웹사이트 방문
페이지로 이동합니다. -
프린터 모델 검색
검색창에 “HP M254dn” 이라고 입력하고 검색합니다. -
운영 체제 선택
자신이 사용하는 운영 체제(Windows, macOS 등)를 선택합니다. -
드라이버 다운로드
제공되는 드라이버 목록에서 최신 드라이버를 찾아 다운로드합니다. -
설치 진행
다운로드한 파일을 실행하여 설치 과정을 따라갑니다.
듀얼 드라이버 설치
특정 기능을 원활하게 이용하기 위해 경우에 따라 동시에 두 가지 드라이버를 설치하는 것이 유리할 수 있습니다. 가령, 기본 프린터 드라이버와 추가 기능이 포함된 드라이버를 설치하면 다양한 용도로 활용 가능하니까요.
✅ HP M254dn 드라이버 설치 시 발생하는 문제를 해결하는 팁을 확인해 보세요.
일반적인 오류 해결 방법
프린터 연결 문제
프린터가 연결되지 않아 인쇄가 되지 않을 때의 해결책은 다음과 같습니다:
- USB 연결 점검: USB 케이블이 정상적으로 연결되어 있는지 확인합니다.
- 네트워크 설정 확인: 무선 프린터의 경우, Wi-Fi 연결 상태가 정상인지 점검해야 합니다.
- 프린터 전원 상태 확인: 전원이 켜져 있는지 확인하고, 필요 시 리부팅합니다.
드라이버 문제
드라이버와 관련된 문제는 자주 발생하는 오류 중 하나입니다. 해결 방법은 다음과 같습니다:
- 드라이버 업데이트: HP 웹사이트에서 최신 드라이버를 다운로드하여 설치합니다.
- 드라이버 제거 및 재설치: 현재 설치된 드라이버를 삭제한 뒤, 새로 다운로드한 드라이버를 설치해 보세요.
인쇄 품질 문제
인쇄할 때 품질이 저하되는 경우의 해결 방법도 소개합니다:
- 잉크 또는 토너 확인: 잉크가 부족한지 확인하고 필요한 경우 교체합니다.
- 청소 기능 사용: 프린터의 청소 도구를 사용하여 노즐을 청소합니다.
오류 메시지 해결
프린터에서 발생할 수 있는 일반적인 오류 메시지 및 해결 방법은 다음과 같습니다:
- ‘용지 걸림’ 메시지: 용지가 프린터에서 걸린 경우, 용지를 조심스럽게 제거합니다.
- ‘토너 교체’ 메시지: 메시지가 나타나면 즉시 토너를 교체합니다.
| 문제 | 해결 방법 |
|---|---|
| 프린터 연결 문제 | USB 케이블 확인, 네트워크 설정 확인 |
| 드라이버 문제 | 드라이버 업데이트 또는 제거 후 재설치 |
| 인쇄 품질 문제 | 잉크 확인, 청소 기능 사용 |
| 오류 메시지 해결 | 용지 걸림 제거, 토너 교체 |
추가 리소스
HP 고객 지원 웹사이트에서는 다음과 같은 리소스를 제공합니다:
- 다양한 FAQ
- 지원 커뮤니티
- 비디오 가이드
이 정보들을 활용해 문제를 보다 쉽게 해결할 수 있습니다.
결론
HP M254dn 드라이버 다운로드와 관련된 문제 해결 방법을 이해하고 실행하면, 더 이상 프린터 사용에 어려움을 겪지 않게 됩니다. 드라이버의 중요성과 오류 해결의 팁을 통해 무리 없이 프린터를 사용할 수 있어요. 문제를 겪게 되면 언제든지 여기에서 제시한 방법을 시도해 보세요. 지속적인 관리와 주의로 프린터 사용이 한결 편리해질 것입니다. 드라이버를 다운로드하고 적시에 문제를 해결하여 효율적인 인쇄 경험을 누리세요!
자주 묻는 질문 Q&A
Q1: HP M254dn 드라이버는 어떻게 다운로드하나요?
A1: HP 공식 웹사이트에 방문하여 “HP M254dn”을 검색하고 사용 중인 운영 체제를 선택한 후 최신 드라이버를 다운로드할 수 있습니다.
Q2: 프린터 연결 문제는 어떻게 해결하나요?
A2: USB 연결 및 네트워크 설정을 확인하고, 프린터의 전원이 켜져 있는지 점검합니다.
Q3: 인쇄 품질 문제는 어떻게 개선할 수 있나요?
A3: 잉크나 토너 상태를 확인하고, 프린터의 청소 기능을 사용하여 노즐을 청소합니다.